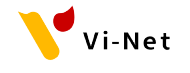無料で動画編集を行うには?(mac編)

macを使って動画編集をするならiMovieが一番最初に思いつくものかもしれませんが、
iMovieで動画編集をするとなったときのため、
予めiMovieについて把握しておきましょう。
iMovieについて
Appleが提供している無料で利用可能な動画編集ソフトのiMovieですが、どのような機能が備わっているのでしょうか。iMovieには無料とは思えない機能が備わっています。
iMovieでできること
まずは動画編集で欠かせない機能であるカットはもちろんのこと、
音源の挿入からスロー・倍速再生の編集ができます。
複数の素材からひとつの動画にすることに関しては、問題はありません。
そして、動画にフィルターもかけることができるので、
編集者が求めている世界観を表現することができます。
動画の指定部分を取り除くクロップ機能や、
シーンとシーンの間をつなぐトランジションも用意されているので独自の動画を問題なくiMovieで制作することができます。
その他の機能
- 手ブレ補正機能
- カラー補正
- 効果音・エフェクトの挿入
- テロップ・タイトルの挿入
- クロマキー合成
などたくさんの機能があるので、編集の仕方次第では有料ソフトを使ったものに引けを取らない動画にすることもできます。
画面を2分割して同時に再生するスプリットスクリーンや、
動画の中に別の動画シーンを入れるピクチャ・イン・ピクチャ機能もあるので、
比較動画のようなものも制作することができます。
iMovieの強み
様々な機能があるiMovieですが、
動画ソフトとしてとても優れている部分があります。
それはmacだけではなく、
iPad、iPhoneでも同様に使用できる点です。
大まかな修正はデスクではなく外出先の空いた時間などで済ませ、
デスクに戻ってからmacで細かい作業を行うということがシームレスにできます。
それがソフトウェアとして無料で使用できるので、
動画編集をやったことがない方でもiPhone1台から手軽に始められます。
そして、Ver.10.2以降は4Kの高解像度動画編集にも対応し、
高画質の動画でも問題なく制作できます。
iMovieでできないことは?
iMovieでできることは多岐にわたりますが、
無料で提供されているものなので機能には制限がつきものです。
不便な部分や備わっていない機能にはどのようなものがあるでしょうか。
テロップの自由度が低い
テロップ・タイトルの挿入ができると前章では紹介しましたが、
実は配置や装飾の自由度が低いのが実情です。
種類も多いとは言えないので、
字幕を多用する動画制作には向いていません。
しかし、元々テキストを挿入しない動画であればこちらは無視できます。
レイヤー制限
iMovieは2レイヤーまでしか編集できないという制限があります。
ピクチャ・イン・ピクチャの場合はその挿入までで、
それ以上何かしらの編集ができません。
編集した動画を一度出力し、
その動画に改めて編集を加えるという工夫で対応することもできますが、
一度に複数の編集を行うことができないというのは作業効率上では不利となります。
まとめ
無料動画編集ソフトとして、
iMovieはとても機能が充実していると言えます。
使用できるのがAppleのデバイスのみであることには注意が必要ですが、
無料で動画編集をするにあたっては推奨できる動画編集ソフトとなっています。
とりあえず簡単な動画編集がしてみたい、
という方はiMovieから始めてみてはいかがでしょうか。
動画編集を進めていく上でもっと自由度の高い編集がしたいと思えば、その時に改めて有料ソフトの検討をしましょう。